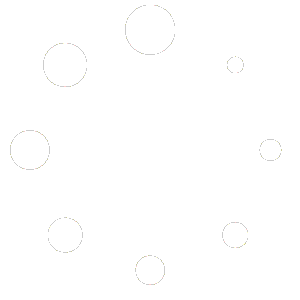Setting Up Backup For Android Phone (please do this before you lose your data)
Android USB Debug Mode, is paramount for everyone with a brain and an Android that could one day crack your screen and you want save you data to another phone. 99% of data backup apps require your phone be in Developer Mode – USB Debugging. If you don’t do this, I promise you will wish you did.
After you purchase your new phone, go to Google Play Store and download a program called Smart Mirror – Cast To TV by “Studiosoolter” Install it. This will allow you when you need to cast for Phone to Computer – It will create a website URL so you can see your phone screen real time. It will create a url like ” 192.168.1.81:8080. This will be the URL you need to put into your browser to view your screen. (of course your URL will be different)
Before you purchase a phone go to the companies product page and make sure the phone you want has support and manuals if you need them. Samsung product page is here: https://www.samsung.com/us/support/
Also make sure the phone you are interested in has future tech, meaning the phone has new technology and will work with HDMI and USB 3. All phones are not equal. Be careful not to purchase a discontinued or real frugal model. Saving money on a phone is not worth not being able to retrieve your data. Please just be mindful of your new phone purchase. Flip phones and fold phones look great, but if the lament peels from your phone “your done son”.
Before You Purchase A Phone – Do some research.
There are so many phones to choose from, which one is right for me? I suggest you look at phone backed by big name companies like Samsung. Check out the pros and cons of the device. Get dirty and under the hood of the phone you want to purchase. Of all else, make sure your phone meets the highest standard when it comes to compatibility with PC apps that allow you to copy or export phone data like contacts, messages, photos and documents. This is very very important.
What is Android USB Debug Mode?
Android USB Debug Mode is a developer feature that allows you to communicate with an Android device over a USB connection. It provides a bridge between your computer and your Android device, enabling you to execute a wide range of debugging and development tasks seamlessly. By default, this mode is intended for developers, but with the right knowledge, it can be a valuable resource for anyone looking to optimize their Android device’s performance or troubleshoot issues.
Enabling Android USB Debug Mode
Before we delve into the myriad of possibilities that Android USB Debug Mode offers, it’s essential to know how to enable it on your Android device. Here’s a step-by-step guide to get you started:
- Enable Developer Options: To begin, you need to enable Developer Options on your Android device. Go to your device’s Settings, scroll down to ‘About Phone,’ and tap on it. Find the ‘Build Number’ entry and tap it repeatedly (usually around 7 times) until you see a message confirming that Developer Options are now unlocked.
- Access Developer Options: Once Developer Options are enabled, go back to the main Settings menu. You will now see ‘Developer Options’ listed. Tap on it to enter the developer settings.
- Enable USB Debugging: Inside Developer Options, find the ‘USB Debugging’ option and toggle it on. You may see a warning message; confirm your choice.
- Connect Your Device: Now, connect your Android device to your computer using a USB cable. You may need to select ‘File Transfer’ or ‘Media Transfer Protocol (MTP)’ mode on your device.
- Authorize the Connection: When you connect your device to your computer for the first time, you will be prompted to authorize the connection. Confirm this authorization on your Android device.
With these steps completed, you’ve successfully enabled Android USB Debug Mode on your device, paving the way for advanced development and debugging capabilities.
Utilizing Android USB Debug Mode for Development
Now that you’ve unlocked the potential of Android USB Debug Mode, let’s explore the various ways you can leverage it to enhance your Android development experience:
1. Installing Apps: With USB Debug Mode, you can directly install and uninstall apps from your computer to your Android device. This is especially handy for testing apps in development or sideloading apps not available on the Google Play Store.
2. Debugging Apps: Debugging becomes a breeze as you can connect your Android device to your preferred Integrated Development Environment (IDE) using ADB. You can set breakpoints, inspect variables, and track the flow of your app in real-time.
3. Screen Recording: Android USB Debug Mode allows you to record your device’s screen, which is perfect for creating app demos or troubleshooting issues for remote team members.
4. Accessing System Logs: For in-depth debugging, you can access system logs using ADB. This provides valuable insights into your app’s behavior and any errors that may occur.
5. Performance Profiling: Analyze your app’s performance using ADB commands to gather data on CPU, memory, and network usage. This helps optimize your app for a smoother user experience.
6. File Transfer: Easily transfer files between your computer and Android device using ADB commands. This can be incredibly useful for moving large files or accessing device-specific data.
7. Unlocking Developer Features: Android USB Debug Mode enables access to various developer-specific features and settings, giving you more control over your device.
Troubleshooting with Android USB Debug Mode
In addition to enhancing development capabilities, Android USB Debug Mode is a valuable tool for troubleshooting common Android issues. Here are some scenarios where it can come to the rescue:
1. Recovering from Boot Issues: If your Android device is stuck in a boot loop or experiencing other boot-related problems, you can use ADB to recover and troubleshoot the issue.
2. Fixing Software Glitches: ADB allows you to reset or update your device’s software, helping you resolve software-related glitches and bugs.
3. Unbricking Your Device: In extreme cases, if your device becomes bricked (rendered inoperable), ADB can often be used to unbrick it and restore functionality.
Closing Thoughts
Android USB Debug Mode is an invaluable tool for Android developers and enthusiasts alike. With the ability to install apps, debug code, record screens, and troubleshoot issues, it opens up a world of possibilities. By mastering this feature, you can take your Android development and device optimization to the next level.
So, whether you’re a seasoned developer looking to streamline your workflow or an Android user seeking to troubleshoot problems, Android USB Debug Mode is a skill worth acquiring. Unlock its potential, and you’ll be well on your way to becoming a true Android power user.