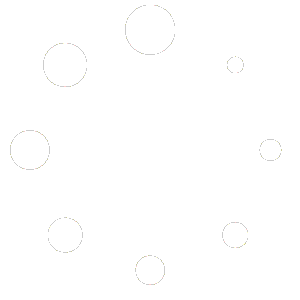Why is My Computer So Slow in 2023? Top 10 Tips to Improve Performance
If you’re having trouble with slow computer performance, you’re not alone. Many people experience the same frustration and are searching for ways to improve their computer’s speed. Fortunately, there are many things you can do to boost your computer’s performance and get it running at its best again.
Here are 10 tips to help improve your computer’s performance:
- Manage Page File Size
One of the most important things you can do to improve your computer’s performance is to manage the size of its page file. The page file is a portion of your hard drive that is used as virtual memory by Windows when your computer’s RAM is full. When your computer’s page file is too small, it can slow down your system, so it’s important to set the right size for your system.
- Check for Low Disk Space and Free Up Space
Low disk space can also cause your computer to slow down. When your hard drive is running low on space, Windows has to work harder to access and manage files, which can lead to slow performance. To free up space, you can delete unneeded files, move files to an external hard drive, or use a disk cleanup tool to remove temporary files and system files.
- Adjust the Appearance and Performance of Windows
You can also adjust the appearance and performance of Windows to help improve your computer’s performance. This can be done by going to the Control Panel, choosing System and Security, and then choosing System. From here, you can adjust the visual effects, such as transparency and animations, to improve performance.
- Pause OneDrive Syncing
OneDrive is a cloud-based storage service that can slow down your computer if it is syncing too many files at once. To improve performance, you can pause OneDrive syncing and resume it later when your computer is not as busy.
- Disable Unnecessary Startup Programs
Startup programs are applications that run automatically when your computer starts up. Having too many startup programs can slow down your computer, so it’s important to disable any that you don’t need. To do this, you can use the Task Manager or the System Configuration tool.
- Check for and Remove Viruses and Malware
Viruses and malware can slow down your computer by taking up valuable resources and performing harmful actions. To protect your system, you should regularly scan your computer for viruses and malware and remove any that you find.
- Restore Your PC from a System Restore Point
If your computer is still running slow after trying these tips, you may need to restore your system to a previous point. System Restore is a feature in Windows that allows you to revert your system to a previous state, which can help resolve issues and improve performance.
- Use Disk Defragmentation
Disk defragmentation is a process that rearranges the fragmented data on your hard drive to improve your computer’s performance. Windows has a built-in defragmentation tool that you can use to defragment your hard drive.
- Upgrade Your Hardware
If your computer is still running slow even after trying these tips, you may need to upgrade your hardware. Upgrading your hard drive to a solid-state drive (SSD) can improve performance by reducing the time it takes for your computer to access and manage files.
- Reinstall Windows
If all else fails, you may need to reinstall Windows. Reinstalling Windows can help improve your computer’s performance by removing any corrupted or outdated files, and allowing you to start with a fresh new version of Windows.